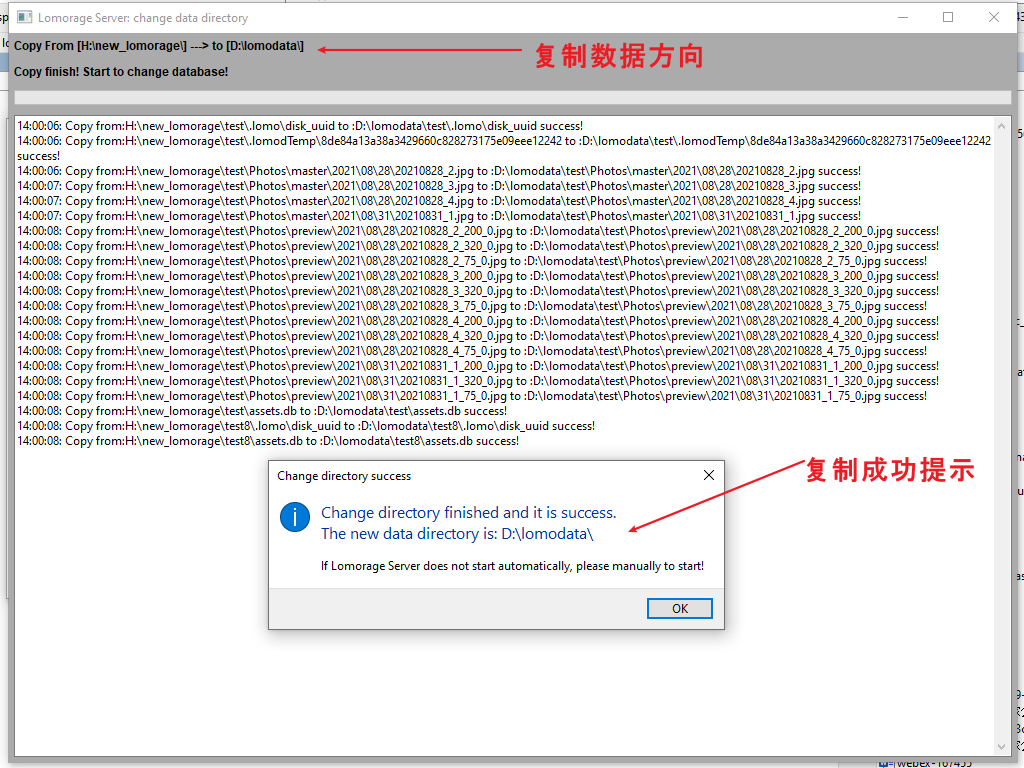前言:
原先我的Lomorage 照片视频是存在PC1的 H 盘的,这个H 盘是一块内置的硬盘
目标:
把照片和视频放到另一台Windows 机器 PC2上的移动硬盘里
让我们一步一步来实现这个迁移:
1.确认移动硬盘的空间能容得下原先在H盘的内容
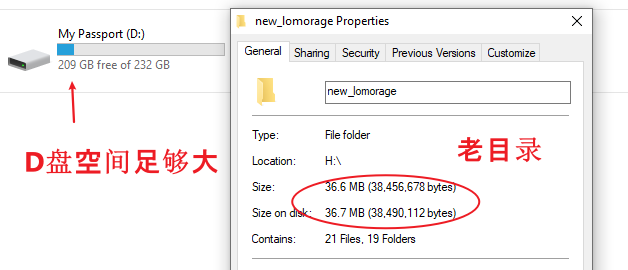
2. 确保移动硬盘在PC2上的盘符也是D盘,然后在D盘创建一个目录,比如:lomodata
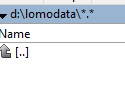
3. 在 PC1 的 Lomorage界面上选择新的目录到D盘
—————————————————————————-
—-下面的是老的目录:
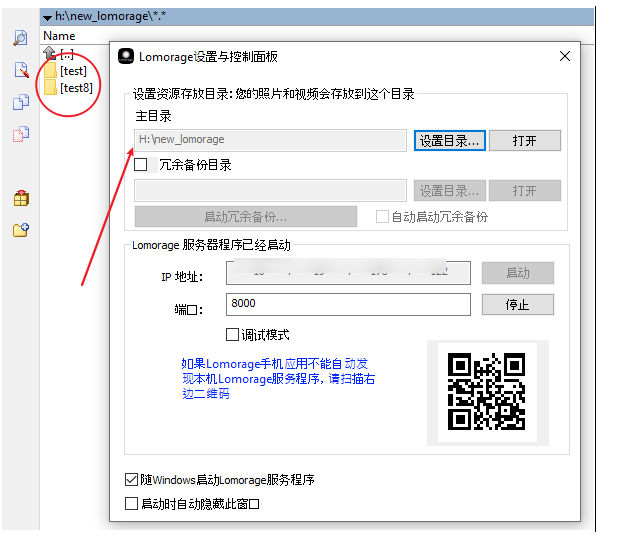
—- 点击 设置目录,选择您的新目录 D:\lomodata
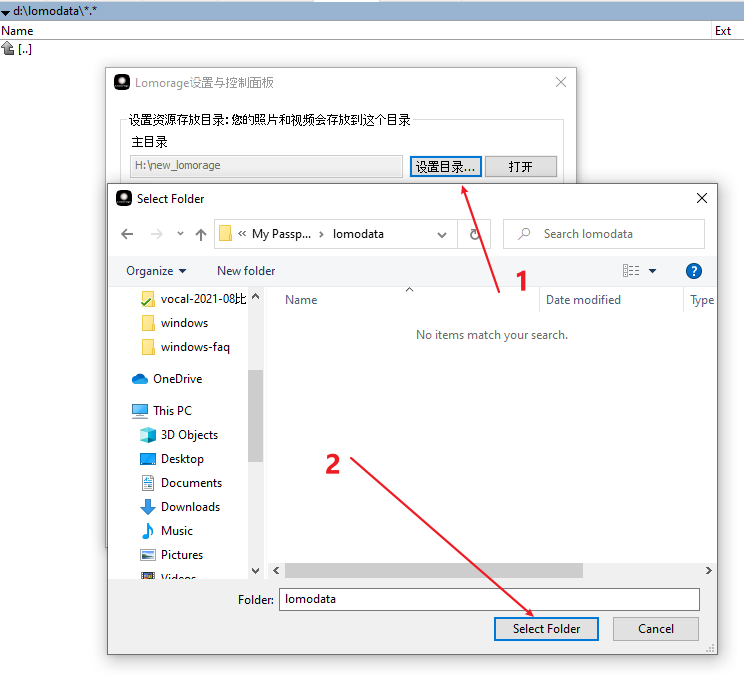
此时程序会提示你,目录发送了变化,需要copy data, 如下图:
(请原谅还有一些翻译没做)
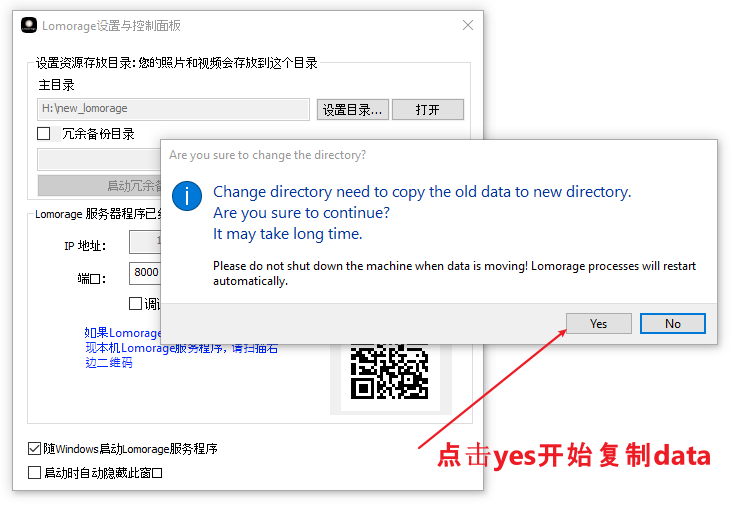
点击OK后,程序会显示新的目录:
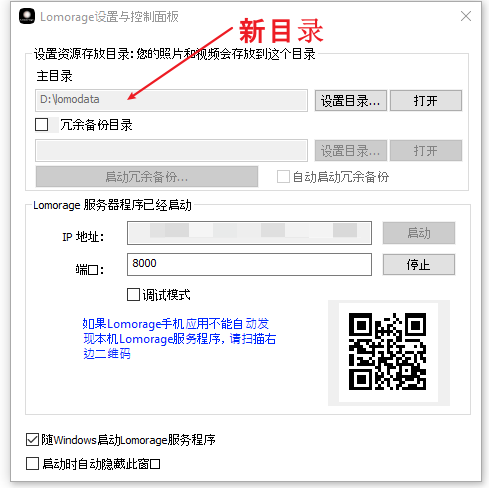
关键步骤:
把老机器上的 c:\Users\%username%\AppData\Local\lomoware\var\assets.db
和 c:\Users\%username%\AppData\Local\lomoware\lomod.conf
也复制到 d:\lomodata 下面, 这2个文件在新的机器上要用到【4.1 和 4.2】
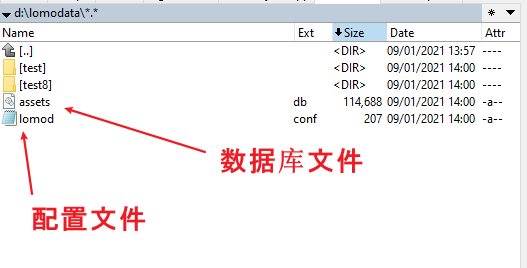
4. 在新的机器PC2上操作:
把移动硬盘插到新的机器PC2上,确保移动硬盘盘符是D盘,
然后退出lomorage服务器。
4.1 把 D:\lomodata\assets.db 复制到 机器上的 c:\Users\%username%\AppData\Local\lomoware\var\assets.db
4.2 D:\lomodata\lomod.conf 复制到 c:\Users\%username%\AppData\Local\lomoware\lomod.conf
4.3 重启Lomorage服务器,此时在界面上,主目录应该显示为 d:\lomodata
试试导入和 检查服务器信息
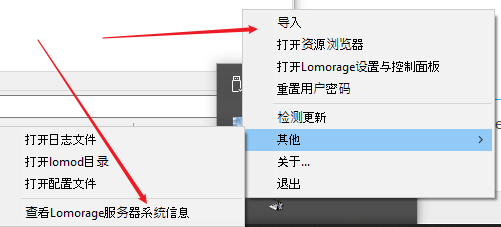
迁移完毕,最后祝您生活快乐!
玩转Lomorage,珍藏美好回忆,享受精彩瞬间!
~忠诚的Lomorage朋友
0